Lesson 5. Deploy your bot
I hope that, when you are reading this, you have created your own bot with the help from my book. So now, it's time to run it not on your home computer with Intel Pentium II, but on professional server hardware. I will show how to deploy your bot on DigitalOcean hosting.
Creating droplet
Firstly, you need to create an account on DigitalOcean. Open this link to get 10$ as gift from me, enter your email and password and click "Create an account"
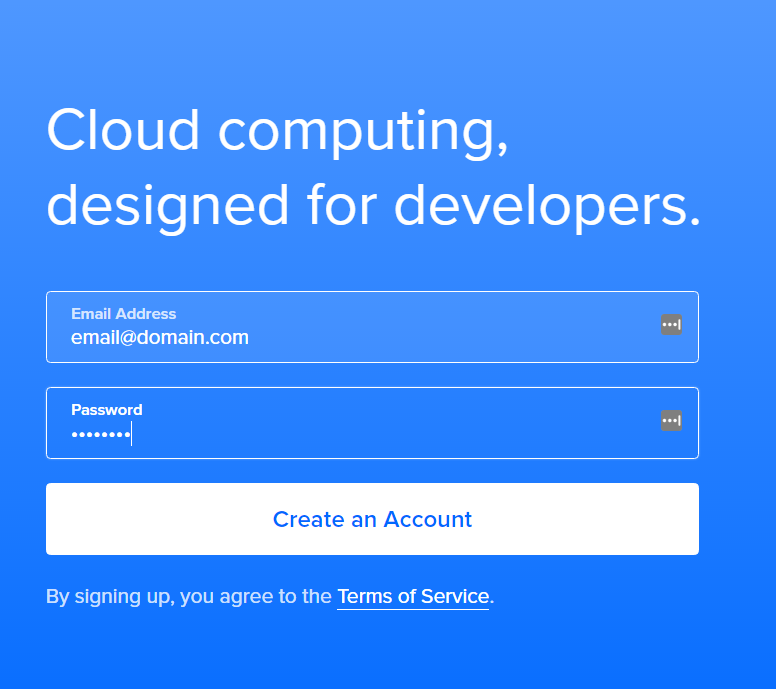
Then, follow register instructions. Once you are in your control panel, create a new droplet.
Select OS. I recommend using Ubuntu 16.04.01 x64. Then choose your preferred plan. For Java bot, you can select 512–1GB RAM \(its enough for start\). Select datacenter's region \(I recommend choosing your nearest city\), scroll down and click "Create." Check your email inbox for an email like this:
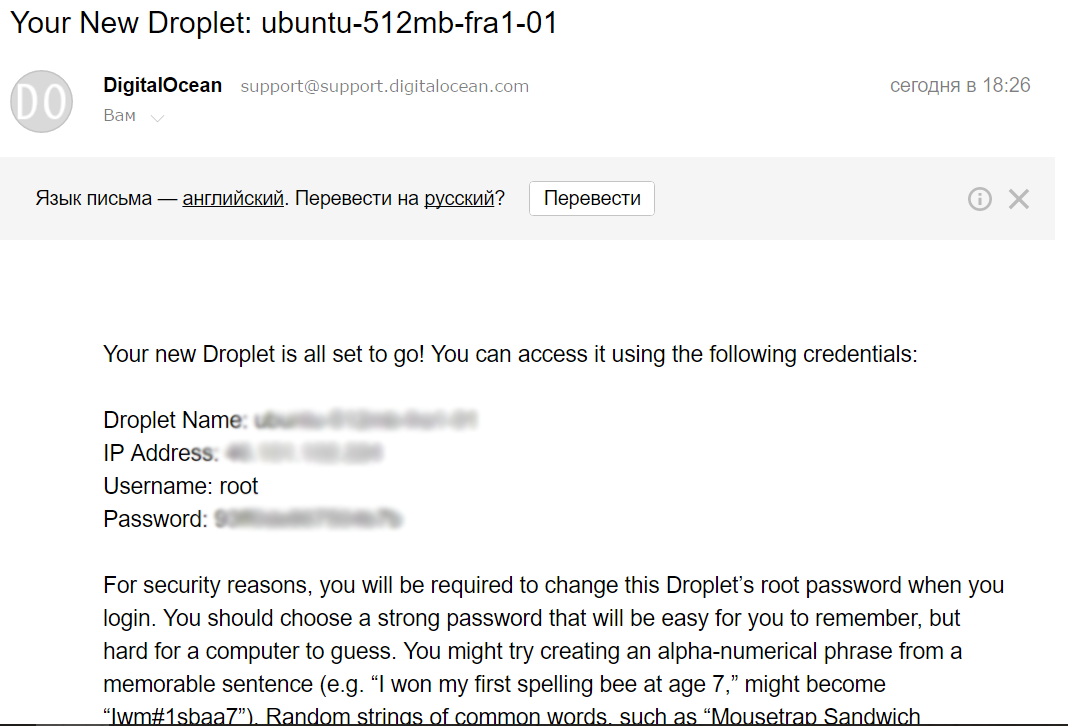
Connecting via SSH
You will need next software for that:
When you install it, open PuTTY and write server IP and port \(default 22\).
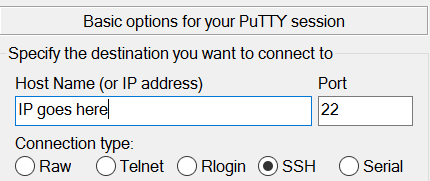
And click "Open." You will see something like:
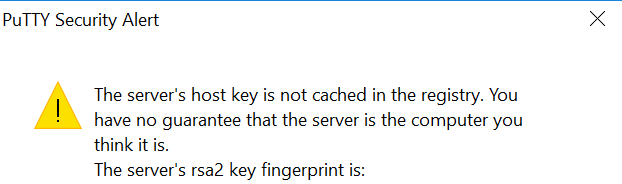
Click "Yes." Then login as "root" user and with the password that you have received via email.
Now we need to install Java on your server. You can follow this guide
Type java -version to check installation. You will see something like that:
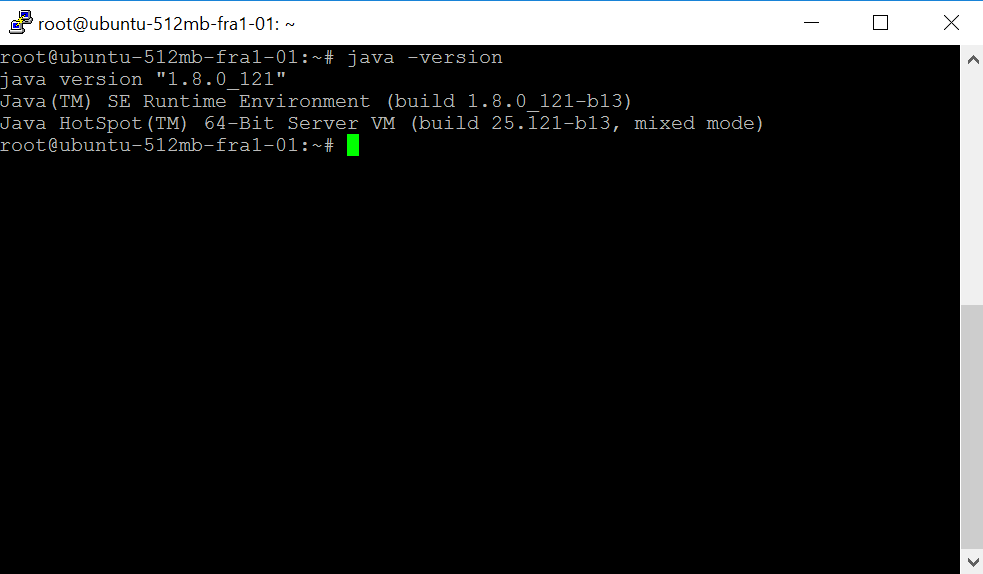
Creating and uploading JAR
Now, open IntelliJ Idea and go to File>Project Structure>Artifacts> + \(Add artifact\)>JAR>From modules with dependencies>Select main class \(Main.java \)>OK>Apply. Then Build>Build Artifacts>Build. Then in the out/artifacts/ folder you will see your JAR.
Uploading to the server
Open FileZilla and enter IP address, username, password and port \(default 22\) and click "Connect." Create a new folder on your server \(right window\), open it, and upload your JAR by dragging it from your left window \(local computer\) to right window \(server\). Open PuTTY and type:
Press ENTER and then go to your folder:
And run your JAR:
Well done! You are now hosting your bot at DigitalOcean. To exit terminal, press CTRL + A + D and then type exit. To return, connect via SSH, type screen -r and you will be returned to your screen session. To stop the bot: CTRL + C.
Well, that's all for now. See you soon!